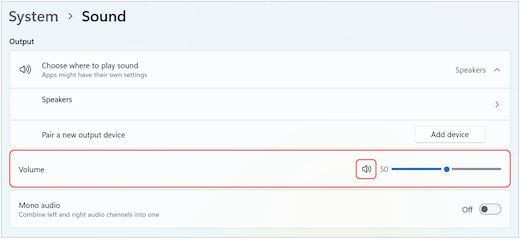我的扬声器在 Microsoft Teams 中不起作用 |
您所在的位置:网站首页 › teams 蓝牙耳机 连不上 › 我的扬声器在 Microsoft Teams 中不起作用 |
我的扬声器在 Microsoft Teams 中不起作用
|
如果你在 Teams 通话和会议中听到其他人时遇到问题,则问题出在扬声器不工作或 麦克风上。 如果你是唯一一个听不到他们的声音的人,你的扬声器可能有问题。 下面是一些解决方案,可帮助你回到正轨。 重要: 为了获得最佳性能,请确保已安装 最新版本的 Teams 和最新的 Windows 更新或 Mac OS 更新 。 在 Teams 中检查扬声器设置 会议前如果你的扬声器在通话开始前被静音,Teams 将显示以下通知。 选择“取消静音”以收听会议中的其他人。 还可以通过检查设备设置,确保扬声器在会议或通话开始前正常工作。 若要检查扬声器设备设置,请执行以下操作: 选择 “设置”和“更多 在 “音频设置”下,确保已从“扬声器”下拉菜单中选择 扬声器 。 注意: 如果未显示音频设备,请确保它已 (蓝牙) 充电,或拔下电源并将其插回 (有线) 。 然后,尝试重新连接它。 若要测试音频设置,请选择“ 注意: 测试呼叫功能目前仅以英语提供。 即将推出其他语言。 测试录制将在通话后立即删除。 Microsoft 不会保留或使用它。 测试调用功能目前在 Teams 网页版上不可用。 在会议期间如果在通话或会议期间听不到其他人的声音,检查扬声器在设备设置中是静音还是断开连接。 在 Teams 会议窗口中,选择 “麦克风”旁边的下拉箭头。
在 “说话人”下, 确保设备未静音。 确保设备已从 “扬声器 ”下拉菜单中选择。 如果扬声器不在 “扬声器 ”下拉菜单中,请拔下并重新插入。 如果在 使用蓝牙扬声器时遇到问题,请确保它已充电且未连接到其他设备。 然后尝试重新连接。 检查 Windows) (声音设置转到 Windows 设置,确保扬声器已启用并取消静音。 在 Windows“开始”屏幕中,搜索并选择“ 声音设置”。 选择 “系统 > 声音 ” 在“选择播放声音的位置”中,选择扬声器。 如果在此处看不到扬声器,请选择 “添加设备 ”进行配对。 在 “音量”旁边,确保扬声器未静音。
如果仍然遇到问题,请尝试通过转到 “高级 > 更多声音设置”来重新启用扬声器。 在“ 录制 ”选项卡中,右键单击麦克风。 然后选择“ 启用”。 (Windows) 检查远程桌面设置如果使用远程桌面,请在本地 Windows 设备上双重检查音频设置。 在 Windows“开始”菜单中,搜索并选择“ 远程桌面连接”。 打开“ 本地资源 ”选项卡。 在“ 远程音频”下,选择 “设置...”。 在“ 远程音频播放”下,选择“ 在此计算机上播放”。 在“ 远程音频录制”下,选择“ 从此计算机录制”。 单击“确定”以保存更改。 相关主题我的麦克风无法在 Teams 中正常运行 修复 Windows 中的声音或音频问题 修复 Windows 的蓝牙问题 |
【本文地址】
今日新闻 |
推荐新闻 |
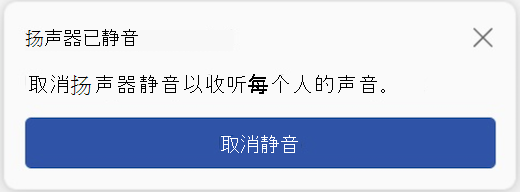
 > Teams 中的 设置
> Teams 中的 设置  。
。 选择“设备 ”。
选择“设备 ”。 进行测试呼叫 ”。 按照测试呼叫机器人中的说明操作,并录制一条短消息。 系统将为你播放该消息。 之后,你将获得测试调用的摘要,并且可以在设备设置中进行更改。
进行测试呼叫 ”。 按照测试呼叫机器人中的说明操作,并录制一条短消息。 系统将为你播放该消息。 之后,你将获得测试调用的摘要,并且可以在设备设置中进行更改。  选择“ 更多操作
选择“ 更多操作  > 音频设置 ”。
> 音频设置 ”。 。
。